CARA MUDAH MEMBUAT TABEL DI MICROSOFT WORD
Membuat tabel memang lebih mudah jika menggunakan Microsoft Excel. Namun, ketika sudah membuka aplikasi dan bekerja dengan Microsoft Word tentu beralih ke aplikasi lain akan membutuhkan waktu dan membuat proses lebih panjang. Maka, akan lebih efektif jika membuat tabel langsung di MS Word.
Microsoft Word sebenarnya juga menyediakan fitur pembuat tabel, baik MS Word 2013 juga edisi-edisi sebelumnya atau setelahnya, meskipun tidak serinci dengan fitur yang tersedia Microsoft Excel. Adapun cara membuat tabel dengan menggunakan MS Word 2013 adalah sebagai berikut:
- Buka aplikasi Microsoft Word 2013.
- Tekan tab insert.
- Muncul tabel menurun dan mendatar, pilih sesuai kebutuhan kolom dan baris lalu klik sekali, maka tabel akan langsung muncul di lembar kerja.
- Jika kebutuhan kolom dan baris dirasa lebih dari yang ditampilkan, maka tekan insert table.
- Muncul kotak dialog, atur sendiri jumlah kolom dan baris sesuai kebutuhan pada table size, number of columns untuk jumlah kolom, dan number of rows untuk jumlah baris
- Kemudian, tekan OKE.
- Tabel akan muncul di lembar kerja
1. Membuat Tabel
Untuk membuat tabel dapat dengan bantuan arahan atau dengan mengkonversi dari teks menjadi tabel sesuai kebutuhan dokumen. Langkah-langkah membuat tabel dengan bantuan arahan:
- Klik fasilitas tabel pada ribbon bar Insert
- Klik ikon Table
- Pilih kebutuhan kolom dan baris yang diperlukan, kemudian klik.

- Jika tidak ada bentuk kolom yang sesuai, klik Insert Table
- Table size : Ukuran table.
- Number of columns : Tentukan jumlah kolom.
- Number of rows : Tentukan jumlah baris
- AutoFit behavior : Pengepasan tabel otomatis.
- AutoFormat : Memilih bentuk format tabel.
- OK
- Langkah-langkah mengkonversi teks menjadi sebuah tabel:
- Sorot dan pilih teks yang akan dikonversi
- Klik ikon Table, pilih Convert Text to Table
- Pada ribbon bar Convert Text to Table, sesuaikan kebutuhan tabel
- Pada kolom Separate text at, pilih parameter berdasarkan kebutuhan
- Klik OK.
2. Mengatur Tabel
Tabel yang telah dibuat dapat dilakukan pengaturan ukuran untuk kolom, baris dan kotak sesuai kebutuhan dokumen, adapun langkah-langkahnya sebagai berikut:
- Sorot tabel yang akan disesuaikan ukurannya.
- Klik kanan pada tabel kemudian pilih Table Properties. Cara lain yang bisa dilakukan adalah dengan mengklik ribbon bar Layout kemudian klik tanda panah bawah pada group Cell Size.
- Lalu, akan muncul kotak dialog Table Properties seperti berikut :
- Pada jendela Table Properties, klik tab Rows untuk mengubah ukuran tinggi baris dan klik tab Columns untuk mengubah ukuran lebar kolom, serta klik tab Cell untuk mengubah ukuran per kotak (cell).
- Klik OK.
3. Mengelola Tabel
1. Fasilitas Pengolahan Tabel
- Dari menu Table, pilih:
- Draw Table : Menggambar kotak tabel.
- Insert : Menyisip tabel, kolom, baris atau sel.
- Delete : Menghapus tabel, kolom, baris atau sel.
- Select : Memilih tabel, kolom, baris atau sel.
- Merge Cells : Menggabungkan sel.
- Split Cells : Membagi sel.
- Split Table : Membagi tabel.
- Table AutoFormat : Memilih format tabel.
- Auto Fit : Mengepas kolom / baris otomatis.
- Heading Rows Repeat : Mengulangi judul tabel ke tabel halaman berikutnya.
- Convert : Mengubah jenis penulisan teks menjadi tabel atau sebaliknya.
- Sort : Mengurutkan data tabel.
- Formula : Operasi perhitungan data tabel.
- Hide Gridlines : Menyembunyikan garis bantu tabel.
- Table Properties : Memodifikasikan tabel, kolom, baris atau sel
2. Menambahkan Kolom, Baris, dan Tabel
- Untuk menambahkan kolom, baris, dan tabel dapat dilakukan dengan langkah-langkah sebagai berikut:
Menambah Kolom
- Sorot dan pilih salah satu kolom pada tabel, kemudian klik kanan pada mouse
- Pada kotak dialog interaktif, pilih dan klik Insert
- Klik teks Insert Columns to the Left atau Insert Columns to the Right.
Menambah Baris
- Sorot dan pilih salah satu baris pada tabel, kemudian klik kanan pada mouse
- Pada kotak dialog interaktif, pilih dan klik Insert
- Klik teks Insert Rows Above atau Insert Rows Below.
Menambah Tabel pada Salah Satu Kolom atau Baris
- Insert Columns to the Left : Menyisipkan kolom di sebelah kiri kolom yang disorot/pilih.
- Insert Coulmns to the Right : Menyisipkan kolom di sebelah kanan kolom yang disorot/pilih.
- Insert Rows Above : Menyisipkan baris di sebelah atas dari baris yang disorot/pilih
- Insert Rows Below : Menyisipkan baris di sebelah bawah dari baris yang disorot/pilih.
- Insert Cells : Menyisipkan kolom dan/atau baris
Apabila menu Insert Cells dipilih, maka akan muncul kotak dialog sebagai berikut:
- Shift cells right :Menyisipkan satu atau beberapa sel di sebelah kiri sel–sel yang disorot/pilih.
- Shift cells down : Menyisipkan satu atau beberapa sel di atas sel–sel yang disorot/pilih.
- Insert entire row : Menyisipkan satu atau beberapa baris di bagian atas tabel
- Insert entire column : Menyisipkan satu atau beberapa kolom di sebelah kiri tabel.

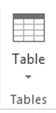
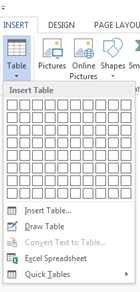
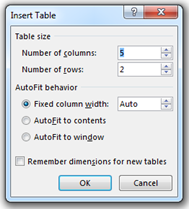
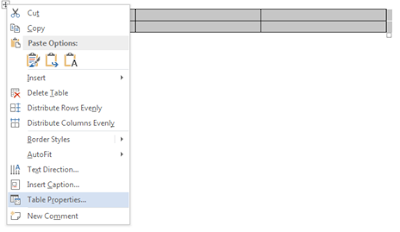
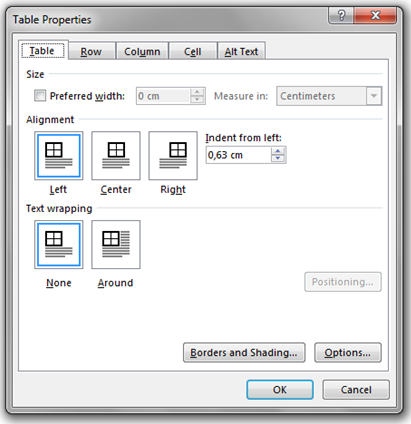
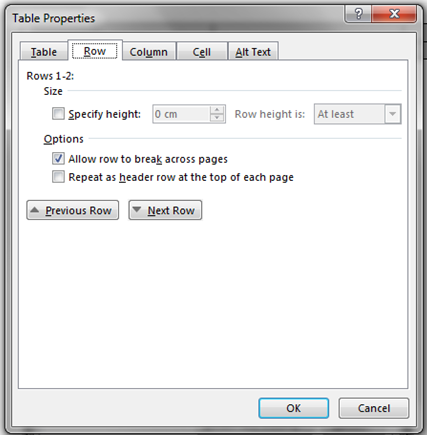
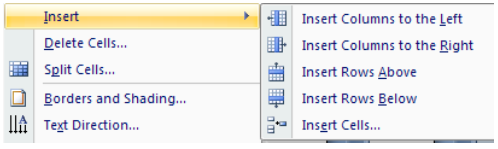
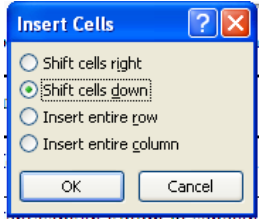
Posting Komentar untuk "CARA MUDAH MEMBUAT TABEL DI MICROSOFT WORD"