MENGATUR ALIGNMENT DAN INDENT PADA MICROSOFT WORD 2013
Jika Anda bekerja dengan dokumen yang panjang di tampilan Print Layout, Anda bisa dengan mudah membuka/menutup heading bersama dengan segala sesuatu yang ada didalamnya. Fitur baru ini memungkinkan Anda untuk menyembunyikan detil yang tidak diinginkan sampai Anda siap atau ingin melihatnya, tanpa perlu berpindah ke tampilan Outline. Anda juga bisa membuka ribbon secara penuh, menyembunyikan tombol-tombol perintah maupun tab. Ketika Anda bekerja dengan Tracked Changed di dokumen yang sedang Anda review, tampilan Simple Markup akan mengurangi kekacauan dan membuat Anda mudah untuk konsentrasi pada perubahan yang spesifik. Jika Anda log on ke Office dengan akun Microsoft, daftar dokumen yang baru-baru ini Anda gunakan akan disimpan di Cloud. Tidak peduli komputer apa yang Anda pakai untuk log on, informasi tersebut pastilah tersedia. Cloud juga akan mengingat halaman terakhir yang Anda baca ketika Anda menutup tiap dokumen online. Aktivitas membuka dan menyimpan dokumen di SkyDrive atau SharePoint cukup mudah dilakukan, dan Anda juga bisa mengintegrasikan Office dengan layanan online lainnya.
Integrasi Office 2013 secara online juga akan meningkatkan kemampuan Anda untuk membagikan/share dokumen dan untuk kolaborasi dengan author lain di satu dokumen, baik secara terpisah ataupun pada saat yang sama. Anda bisa melakukan kontak secara langsung dengan yang lainnya dari Word melalui email, instant messenger atau telepon.
Word 2013 juga bisa membuka dokumen berformat PDF, sehingga Anda bisa mengedit atau memformat ulang dokumen dan menyimpan hasilnya sebagai dokumen Word, format lainnya atau tetap berformat PDF seperti aslinya.
Anda bisa memasukkan berbagai video online pada dokumen Anda dan memutarnya didalam Word. Anda juga bisa memasukkan gambar online secara langsung kedalam dokumen tanpa perlu menyimpannya atau mendownloadnya terlebih dahulu ke komputer Anda.
Saat anda menarik/drag gambar atau tabel di dalam dokumen, teks di sekitarnya akan bergeser secara instan, memberikan Anda keleluasaan untuk mengatur dan merapikan posisi yang lebih baik. Panduan untuk meluruskan juga akan otomatis muncul untuk membantu Anda meluruskan gambar dengan margin atau paragraf halaman.
- Jika Horizontal Ruler belum ditampilkan, pada tab View, di grup Show, pilih check box Ruler.
- Pilih paragraf yang ingin Anda format.
- Pada tab Home, di grup Paragraph, klik salah satu tombol Alignment berikut ini, tergantung dengan keperluan Anda:
- Align Left (shortcut [CTRL + L]): Meratakan teks ke sisi kiri Margin (atau Indent kiri jika Anda menggunakannya). Baris akhir di sebelah kanan tidak diratakan (Ragged Right).
- Center (shortcut [CTRL + E]): Menengahkan teks diantara sisi kiri dan kanan Margin (atau antara Indent kiri dan kanan).
- Align Right (shortcut [CTRL + R]): Meratakan teks ke sisi kanan Margin (atau Indent kanan). Sisi kiri teks tidak diratakan (Ragged Left).
- Justify (shortcut [CTRL + J]): Meratakan teks di kedua sisi kiri dan kanan Margin atau Indent. Word akan otomatis mengatur jarak antar kata untuk menyesuaikan ruang.
- Untuk mengatur Indent kiri paragraf dengan kenaikan setengah inci (1.27cm), pada grup Paragraph, klik tombol Increase Indent atau Decrease Indent sesuai kebutuhan.
- Untuk mengatur Indent kiri atau kanan (atau keduanya) ke posisi/ukuran sembarang, drag/tarik tanda Margin disepanjang Horizontal Ruler.
- Untuk mengatur Indent baris pertama (First-Line Indent) atau Hanging Indent, drag/tarik satu atau dua bagian tanda margin kiri disepanjang Horizontal Ruler. Tanda bagian atas mengatur First-Line Indent, dan bagian bawah mengatur Hanging Indent.
- Pilih paragraf yang ingin Anda format.
- Pada tab Home, di grup Paragraph, klik icon tanda-panah-kecil yang ada di pojok-kanan-bawah untuk membuka kotak dialog.
- Pada kotak dialog Paragraph, di daftar drop-down Alignment, pilih Alignment yang Anda inginkan.
- Pada bagian Indentation, masukkan ukuran untuk Indent kiri dan kanan.
- Jika Anda ingin mengatur First-Line Indent atau Hanging Indent, pilih tipe Indent pada daftar drop-down Special dan atur ukurannya pada kotak By.
- Klik OK.
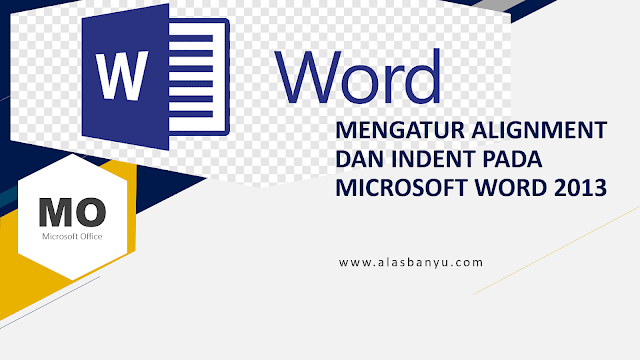

Posting Komentar untuk "MENGATUR ALIGNMENT DAN INDENT PADA MICROSOFT WORD 2013"