MENYISIPKAN DAFTAR ISI PADA MICROSOFT WORD 2019
CARA MUDAH MEMBUAT DAFTAR ISI PADA MICROSOFT WORD

Bayangkan Anda sedang bekerja dengan dokumen yang sangat panjang di Microsoft Word, seperti makalah akademis atau laporan kegiatan kuliah atau sekolah. Tergantung pada kegiatannya, mungkin panjangnya puluhan atau bahkan ratusan halaman! Ketika sebuah dokumen sebesar ini, mungkin sulit untuk mengingat halaman mana yang memiliki informasi apa. Untungnya, Word memungkinkan Anda untuk menyisipkan daftar isi, sehingga mudah untuk mengatur dan menavigasi dokumen Anda.
Daftar isi sama seperti daftar bab di awal buku. Ini mencantumkan setiap bagian dalam dokumen dan nomor halaman di mana bagian itu dimulai. Daftar isi yang sangat mendasar mungkin terlihat seperti ini:
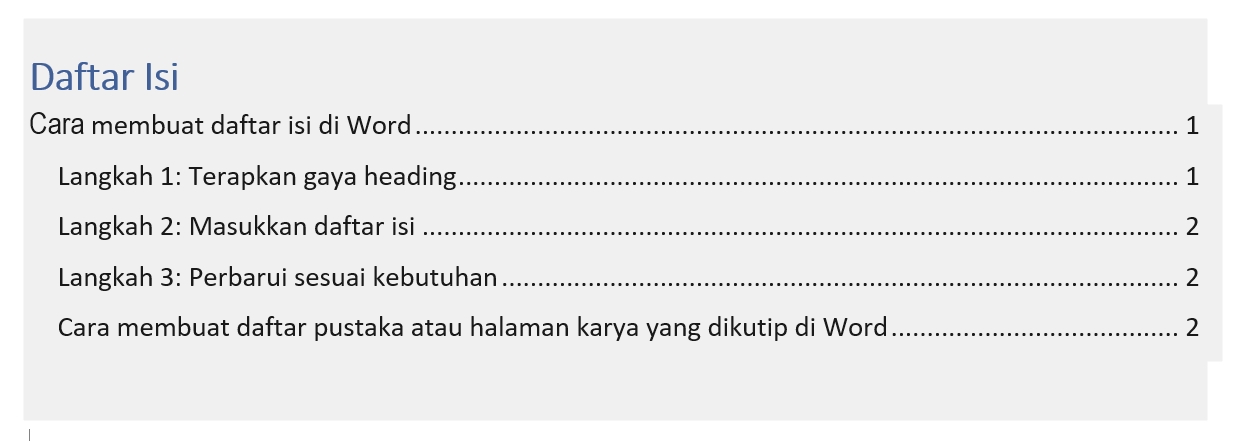
Anda bisa membuat daftar isi secara manual—mengetik nama bagian dan nomor halaman—tetapi itu akan membutuhkan banyak pekerjaan. Dan jika Anda memutuskan untuk mengatur ulang bagian Anda atau menambahkan lebih banyak informasi, Anda harus memperbarui semuanya lagi. Namun, dengan pemformatan yang tepat, Word dapat membuat dan memperbarui daftar isi secara otomatis.
Langkah 1: Terapkan gaya heading
Jika Anda sudah membaca pelajaran Applying and Modifying Styles, Anda tahu bahwa itu adalah cara mudah untuk menambahkan pemformatan teks profesional ke berbagai bagian dokumen Anda. Gaya juga memiliki tujuan penting lainnya: menambahkan lapisan organisasi dan struktur tersembunyi ke dokumen Anda.
Jika Anda menerapkan Heading Styles, Anda memberi tahu Word bahwa Anda telah memulai bagian baru dari dokumen Anda. Saat Anda menyisipkan daftar isi, itu akan membuat bagian untuk setiap judul. Pada daftar isi di atas, setiap bab menggunakan Heading Styles, jadi ada empat bagian.
Untuk menerapkan gaya judul, pilih teks yang ingin Anda format, lalu pilih judul yang diinginkan di Styles group pada tab Home .
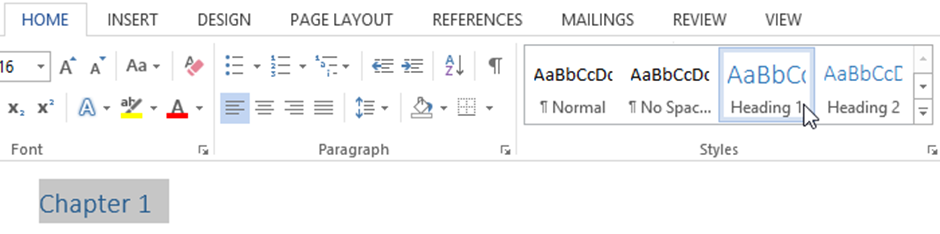
Langkah 2: Masukkan daftar isi
Sekarang untuk bagian yang mudah! Setelah menerapkan gaya heading, Anda dapat menyisipkan daftar isi hanya dengan beberapa klik. Arahkan ke tab References pada Ribbon, lalu klik perintah Table of Contents . Pilih tabel bawaan dari menu yang muncul, dan daftar isi akan muncul di dokumen Anda.
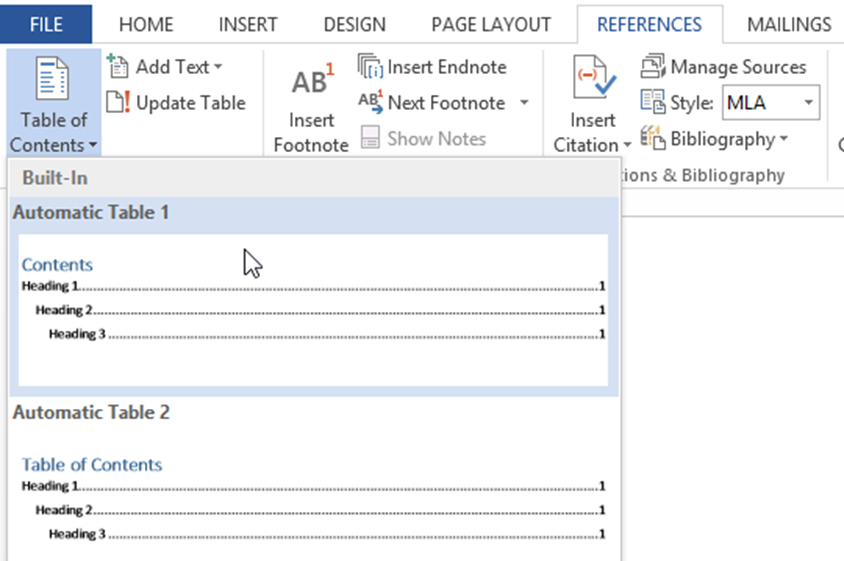
Seperti yang Anda lihat pada gambar di bawah, daftar isi menggunakan gaya heading di dokumen Anda untuk menentukan di mana setiap bagian dimulai. Bagian yang dimulai dengan gaya Judul 2 atau Judul 3 akan disarangkan dalam gaya Judul 1, sama seperti daftar bertingkat .
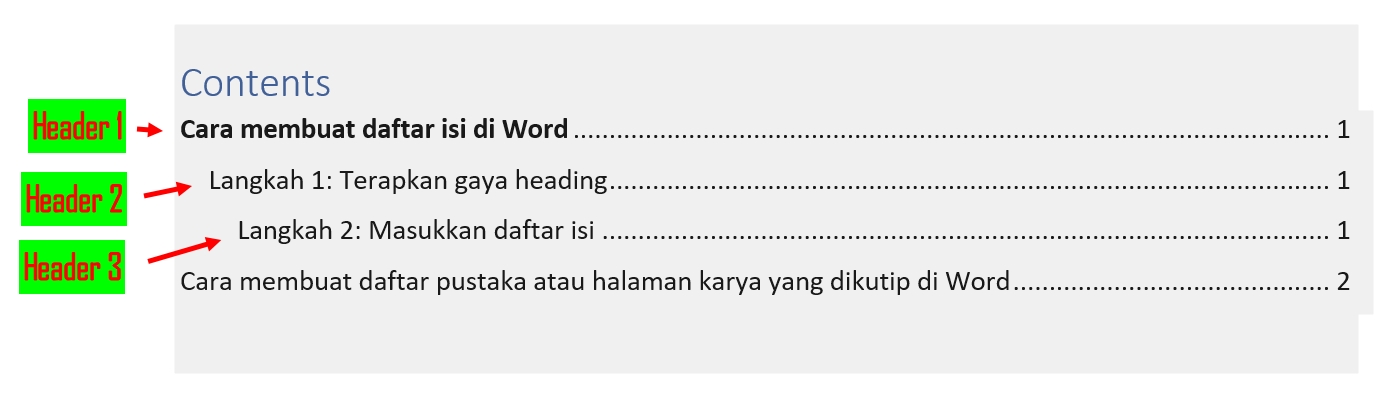
Daftar isi juga membuat tautan untuk setiap bagian, memungkinkan Anda menavigasi ke berbagai bagian dokumen Anda. Cukup tahan tombol Ctrl pada keyboard Anda dan klik untuk membuka bagian mana pun.
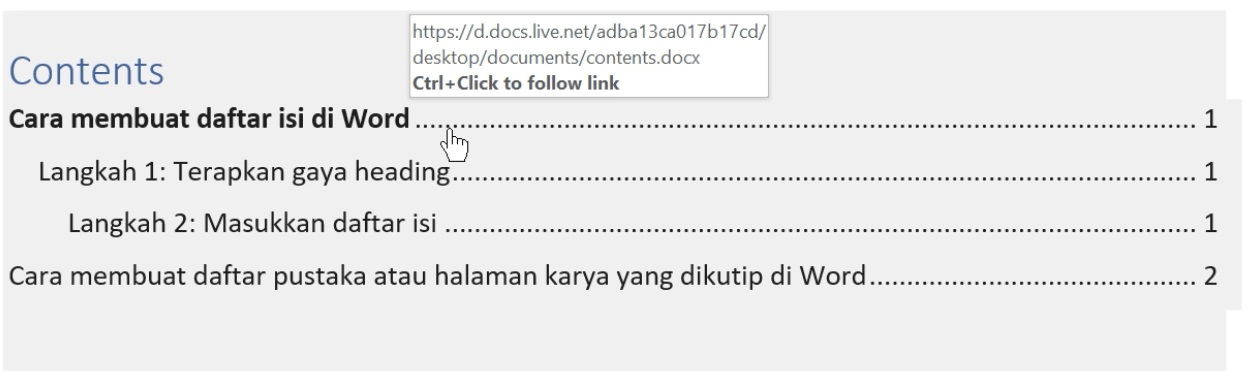
Langkah 3: Perbarui sesuai kebutuhan
Jika Anda mengedit atau menambahkan ke dokumen Anda, mudah untuk memperbarui daftar isi. Cukup pilih daftar isi, klik Update Table Contents , dan pilih Update Entri Table di kotak dialog yang muncul. Daftar isi kemudian akan diperbarui untuk mencerminkan perubahan apa pun.
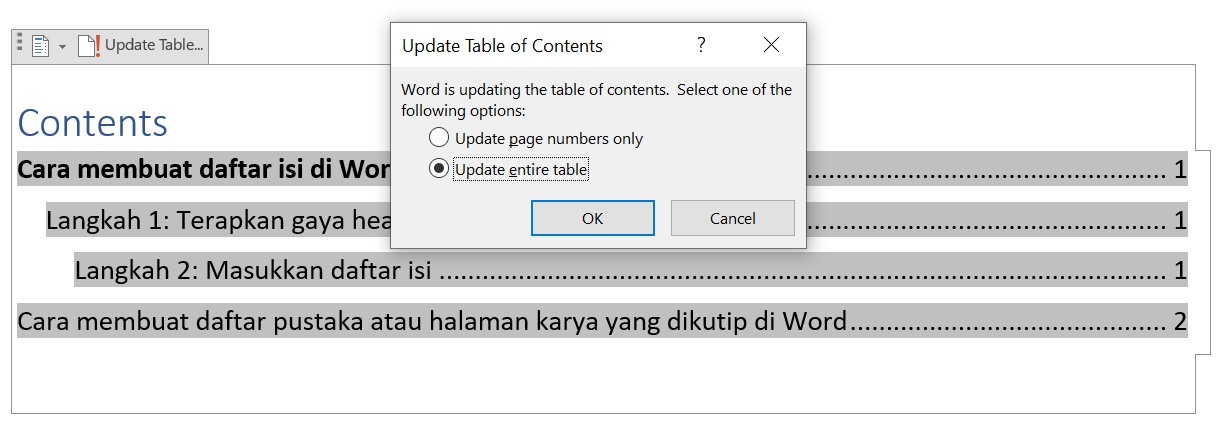
Tidak peduli seberapa besar dokumen Anda, Anda dapat melihat bahwa tidak ada yang rumit dalam membuat daftar isi. Jika Anda ingin lebih mengontrol tampilan daftar isi Anda, lihat tutorial ini dari Microsoft tentang Mengambil Daftar Isi ke Tingkat Berikutnya .
Posting Komentar untuk "MENYISIPKAN DAFTAR ISI PADA MICROSOFT WORD 2019"